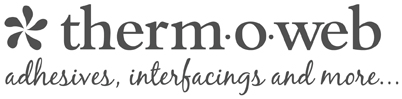Create your own DIY Glittery Christmas Tree with Cricut!

Nothing gets me in the holiday spirit more than setting up the Christmas tree! This year, I went through my tree ornaments and decor, and decided that they needed an upgrade. With some help from my Cricut machine, I was able to create some colorful and glittery Christmas tree decor that I am so excited about!
This post contains affiliate links for your convenience. As always, I only share things that I use myself and truly recommend!
The first thing I made were some peppermint ornaments. I really enjoyed making my Christmas Peppermint Wreath and other Glitter Peppermint Ornaments, so I created a more colorful version for my tree!
Peppermint Ornament Supplies:
The first thing I made were some peppermint ornaments. I really enjoyed making my Christmas Peppermint Wreath and other Glitter Peppermint Ornaments, so I created a more colorful version for my tree!
Peppermint Ornament Supplies:
- Cricut Maker machine
- Peppermint Ornament Design Space File (for personal use only)
- Cricut Maker Knife Blade
- Cricut Chipboard 2mm
- Glitter Iron-On Vinyl
- 6"x7" EasyPress 2
- EasyPress Mat
- Weeding Tools
- Wire or String, for hanging

To ensure you get a successful cut, you need to take a few precautions before getting started. First, you need the StrongGrip Mat (purple), which is the stickiest mat there is to keep heavy materials in place. Place the Cricut Chipboard in the top left corner of the mat, and use a brayer to press it on well. The Knife Blade will cut in multiple passes (like you would with a craft knife), so I recommend using some masking tape around the edges of the chipboard to make sure nothing shifts during the cutting process.
Open the Peppermint Ornament Design Space File in Design Space. Click "Customize" to adjust the image size, or click "Make It" to go straight to cutting the design. Change the material setting to Chipboard 2mm and load the mat into the Maker.
You'll need a little bit of time for this part of the cut because of the multiple passes. Make sure you have a strong bluetooth connection, or connect directly to your machine by cord if needed. Also make sure that your computer doesn't "sleep" during the cutting process. If you lose connection, you'll have to start over.
The machine defaults to 20 passes, but you can pause the cut (do NOT unload the mat) and check the chipboard to see if it has cut through before then. I noticed mine was finished cutting through at about 10 passes.

Once the ornament shapes have been cut through, unload the mat and carefully remove the chipboard. If for some reason you have unloaded the mat and they aren't cut through, you can use a TrueControl Knife and finish it by hand.
*If you're using the Cricut Explore or Cricut Maker machines, you can subscribe to Cricut Access to get instant access to over 50,000 images, fonts, and projects for endless possibilities! That subscription also gives you 50% off digital fonts, images, and cartridges in Design Space and 10% off all physical purchases on the Cricut website!

Replace the Knife Blade with the Fine Point Blade to cut the ornament background and swirls out of Glitter Iron-On Vinyl with your Cricut machine.
When cutting your iron-on vinyl, make sure to mirror the image and place the vinyl face-down on the mat. If you don't, your design will be backwards when you put it on your sign. To do this, click on each mat thumbnail before cutting and click the "Mirror" toggle to reverse the image on the mat.

"Weed" the excess vinyl by removing all of the parts that don't belong in the design. I usually start with the outer edges first by peeling away at the corner and working my way around the design. Then I use a weeding tool to remove smaller pieces of the design, like the insides of the ornament top.

*Each kind of iron-on vinyl has a different heat/time setting for different materials, so be sure to check the recommended EasyPress settings for best results.

Once the EasyPress is up to temperature, place the chipboard on the EasyPress Mat. Line the iron-on vinyl on top of the chipboard. Since they are the same file cut with the Cricut, they are exactly the same size! Carefully set the EasyPress over the vinyl and press the green "C" button. Hold firmly in place while the timer counts down. Peel the carrier sheet away while the vinyl is still warm.

Line the colorful vinyl swirl over the ornament. If any of the white background vinyl is peeking out from the clear liner, use an Iron-On Protective Sheet to keep the vinyl from getting melted. Press to attach the glitter iron-on vinyl, and peel the carrier sheet away while it is still warm.

Repeat the process with the rest of the ornaments until they are all covered in vinyl. I used green, blue, purple, and pink Glitter Iron-On Vinyl for this project. I love how sparkly they are, and the glitter won't flake off all over the place when I have to put them away after Christmas!

Tie some string or wrap some wire through the top of the ornament so you can hang it on the tree.

I absolutely LOVE the look of these Peppermint Ornaments on my tree! The glitter shimmers beautifully in the light, and the pops of color make me smile.

The next Christmas Tree decoration isn't necessarily an ornament, but more of a pick. The Peppermint Ornaments paired with my colorful, Glitter Ball Ornaments made for a lot of circles on the tree. To break up the monotony and add some texture, I created these picks that are so easy to make!
Sparkly Pick Supplies:
- Cricut Maker or Explore Air 2 machine
- Christmas Tree Pick Design Space File (for personal use only)
- Cricut Sparkle/Shimmer Paper or Cricut Glitter Cardstock
- Cricut Paper Crafting Set

Open the Christmas Tree Pick Design Space File in Design Space. Click "Customize" to adjust the image size, or click "Make It" to go straight to cutting the design. Change the material setting to the specific paper type you are cutting to ensure a perfect cut every time.

To save your fingers AND time, use the Quilling Tool from the Cricut Paper Crafting Set to roll the picks. Attach the quilling tool to one end of the paper, then roll it tightly with the color/sparkle side of the paper facing the inside.
You can use your hands to roll the paper, but it can sometimes hurt or will pop out of your fingers and you'll have to start over. Plus with a quilling tool, you'll be able to get a smooth and tight spiral in half the time! After the paper is rolled, use some quick-drying glue or tape to keep the paper rolled up tight.
You can use your hands to roll the paper, but it can sometimes hurt or will pop out of your fingers and you'll have to start over. Plus with a quilling tool, you'll be able to get a smooth and tight spiral in half the time! After the paper is rolled, use some quick-drying glue or tape to keep the paper rolled up tight.

Carefully start bending all of the pieces out and away from the center. Try to separate the pieces if you can for best results.

Now the pick should kind of look like a firework or a snowflake! To make it a pick, you can place a small dowel or kebab stick through the center in the back and attach it with glue or tape. This will help it stay in place when you put it on the tree.

Make as many picks as you want in different colors and paper textures! I used a mix of Cricut Sparkle Paper, Shimmer Paper, and Cricut Glitter Cardstock in silver, pink, purple, green, and blue.
Last, but not least, I embellished my tree skirt to coordinate with my sparkling tree! I already had the tree skirt, but it needed a little more glitter.
Glittered Tree Skirt Supplies:
Last, but not least, I embellished my tree skirt to coordinate with my sparkling tree! I already had the tree skirt, but it needed a little more glitter.
Glittered Tree Skirt Supplies:
- Cricut Maker or Explore Air 2 machine
- Tree Skirt Snowflakes Design Space File (for personal use only)
- Christmas Tree Skirt*
- Glitter Iron-On Vinyl
- 6"x7" EasyPress 2
- EasyPress Mat
- Weeding Tools
*If you aren't sure if you can iron or attach vinyl to your tree skirt, cut a small piece of vinyl and do a test in an obscure area.

Open the Tree Skirt Snowflakes Design Space File in Design Space. Click "Customize" to adjust the snowflake sizes, or click "Make It" to go straight to cutting the design. Change the material setting to Glitter Iron-On Vinyl and load the mat into the Maker. Since this design doesn't have wording, you don't need to worry about mirroring the image.
"Weed" the excess vinyl by removing all of the parts that don't belong in the design. I usually start with the outer edges first by peeling away at the corner and working my way around the design using a weeding tool.
"Weed" the excess vinyl by removing all of the parts that don't belong in the design. I usually start with the outer edges first by peeling away at the corner and working my way around the design using a weeding tool.

Fold the tree skirt in half so the front is on top. Sandwich the EasyPress Mat between the folded tree skirt.

Arrange the vinyl snowflakes around the tree skirt. Make sure you are over the EasyPress Mat and cover the vinyl with an Iron-On Protective Sheet to help protect your material.
Plug in the EasyPress 2 and power it on. Adjust the heat and time setting* to 340º for 30 seconds. Once the light turns green and the machine beeps, it's ready to use.
*Each kind of iron-on vinyl has a different heat/time setting for different materials, so be sure to check the recommended EasyPress settings for best results.

Peel the carrier sheet away while it's still warm. Attach the rest of the snowflakes to the tree skirt.

Place your sparkling, new tree skirt under the tree. The lights will make the glitter sparkle and will add a bit of whimsy to your decor!

I am loving my updated Glittery Christmas tree! The Cricut Maker is such a versatile tool that can help you create anything you can imagine.

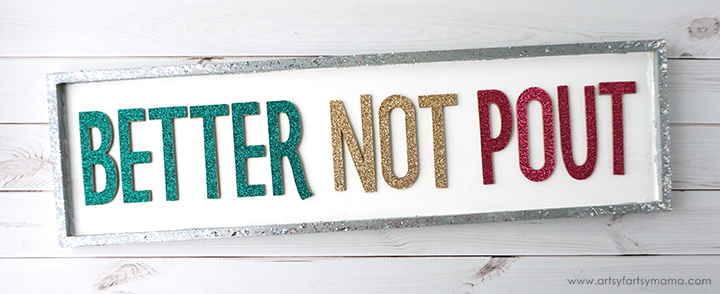




Here's some of my other colorful and glittery Christmas decor:

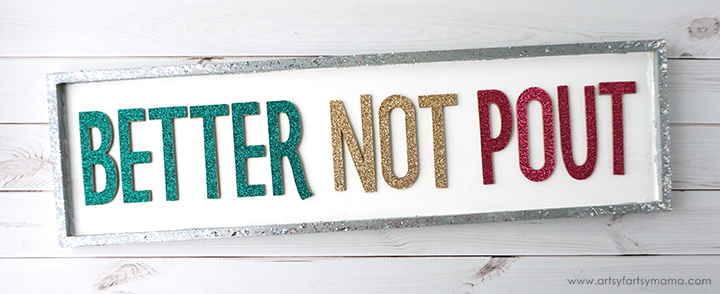




What is your Christmas tree decorating style?
This is a sponsored conversation written by me on behalf of Cricut. The opinions and text are all mine.