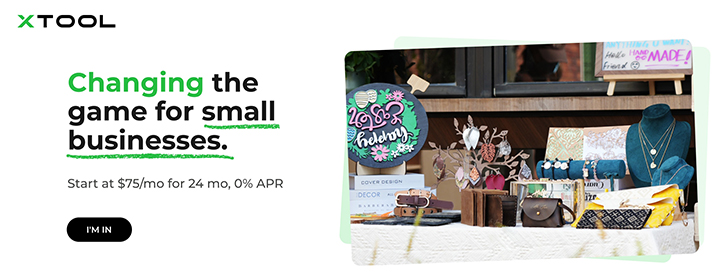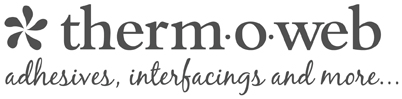Use the xTool M1 Ultra machine to create custom Car Vent Air Freshener Clips!

Did you know that the xTool M1 Ultra craft machine can print and cut, even on wood?! I just added this incredible machine to my craft room, and I have been having SO much fun learning all of the different things it can do. My very first project using this machine was Car Vent Air Freshener Clips so that I could put the inkjet printer and laser to the test! I have been so excited to share this project with you, and I hope you get inspired to give it a try. Who wouldn't want to have an awesome custom-made air freshener in their car?!

To make DIY Car Vent Air Freshener Clips, you will need these supplies:
- xTool M1 Ultra machine**
- 3mm Basswood
- Gesso - clear or white
- Clear Sealant
- Air Vent Clips and Diffuser Pads
- Strong Adhesive
- Scented Oil
*Save extra 15% off on xTool selected materials: AFFMTRS15
*$80 off $999+ use code: NEW80
*$100 off *$1599+ use code: XT100
*$100 off $1699+ use code: NEW100

The xTool M1 Ultra is a 4-in-1 craft machine: laser machine, vinyl cutting machine, inkjet printer, and a drawing/foiling robot. It can do everything a Cricut Maker can do, everything the M1 laser machine can do, PLUS it has an inkjet module that allows you to print right onto your materials. The crafting possibilities are truly endless with this incredible machine!
Before starting on the designing part of the project, place a piece of 3mm basswood into the machine. One great thing about this project is that it's perfect for scrap pieces of wood! To keep the wood from shifting during the printing process, I taped the ends down with some masking tape.
Manually pull the laser box with your hand so that the red "+" is located on the material - it doesn't have to be centered. In XCS, follow the instructions to measure the "Distance" and create the bounding box of your material so that's it's ready to go.

The first thing you need to do when making a car air freshener is to decide what kind of design you want. The M1 Ultra can print any image, whether it's something like this "Stay Weird" UFO sublimation design or your own photos!
I'm going to show you two different air freshener techniques that I used. First, I'll show you what I think is the easiest option, which will be the one with the UFO design. Upload the design that you want to use and size it to about 40mm tall.
In the right toolbar, click on the "Module" dropdown menu and select "Ink Module". This tells the machine that you want this image printed instead of being cut, engraved, or scored. You can also change the "Intensity" setting. This is how bright you want your image to be printed. You can do some test prints to see what setting you like best, but I've found 90 to be perfect.

Next, we are going to create a shape to cut around the design. Instead of a square or circle, you can click "Offset" to create a shape around the design itself. You can adjust the offset distance however big or small you want (I usually go with 2). Once you click "Confirm", you can click on the shape and set it to "Cut" in the settings.
Select both the design and the offset shape. Click on the adjustment tool and make sure they are centered and then group them together. Next, size the whole design to be at least 45mm tall.
*For best results, I would recommend not making any air freshener design smaller than 40mm.
That's it for this air freshener! Easy, right? If you are only making this one design, you can click on the green "Process" button at the bottom right corner to move on to the next steps.

For this next technique, I'm going to show you how to put your image into a shape and add an extra element to the project. Start by choosing a shape from the left toolbar - I used a rectangle with rounded edges and sized it to 45mm tall. Duplicate this shape and set it to "Cut" in the settings. Move it over to the side for now.
*For best results, I would recommend not making any air freshener design smaller than 40mm.
Upload the image you want to use, like this tie dye pattern sublimation design. Resize it so that it's slightly larger the shape, or put the part of the image you want to use inside the shape area. Select both the image and the shape and click "Create Mask" from the top toolbar. This will crop your image to fit perfectly inside the shape!

Next, I uploaded this funny "Good Time" skeleton SVG. Even though the printer could easily print this, I wanted to see how well an engraving would look on top of the design instead. Select the SVG design and change the setting to "Engrave" in the right toolbar.
Select the background design, the skeleton design, and the other rectangle that is set to be cut. Adjust them to be centered and then group them together.

Now you can create air freshener designs in all kinds of shapes and sizes!! Once everything is ready, click the green "Process" button to move on to the next steps.

The xTool Creative Space program will walk you through each step, but first up will be to install the Inkjet Module into the machine. It's so cool to watch the printing process! The printer head will slide along the surface of the material, so I want to recommend again to tape it down so that the wood doesn't shift during the process - ask how I know...

After the printing is done, the next step is to remove the Inkjet Module and replace it with the Laser Module. Just like in the other laser machines, this module will do all of the scoring, engraving, and cutting. Once the process is complete, the pieces are ready for the next few steps!
*Just like with any new laser machine, I highly recommend doing some testing to see what settings will be best for cutting, engraving and scoring your specific materials.

The prints on the raw wood are actually quite great, but I wanted to do some testing to see if I could get the prints a little more clear. I painted a test board with one half covered in a couple of coats of clear gesso and the other half in a few coats of white gesso.
Gesso is usually used in painting projects add slightly textured surface to help the paint to stick and prevents the base from absorbing too much of the paint. I hoped this would work in a similar way to the printer ink.
For best results, paint one thin coat of gesso on at a time. 1-2 coats of clear should be plenty. If you want a full coverage with the white, I would recommend 3-4 thin coats. Make sure to allow the gesso plenty of time to dry!!

Conclusion: I'd have to say that the gesso does make a big difference!!
Try to ignore the shapes/sizes and scorching on the edges, I was working on settings at the same time.









One big thing I learned through the process is to either print/cut one design at a time, or to space them out quite a bit farther. After printing a few designs, the print rollers would run through the design next to it and pull some of the ink. Then the rollers would create an "echo" of the design onto other parts of the wood and neighboring designs. This was more noticeable on the wood pieces covered in gesso, but it did happen on raw wood as well, though not as prominent.
You can see an example of this on these two designs above - the roller went over the left side of the UFO and then printed an echo of it over the center and right side of the "Screaming is Self Care" Possum design. You can also see some of the echos of the stars and lines right outside of the top left corner of the UFO cutout.

Once the cutouts are complete, remove the wood from the machine clean the soot away from around the edges of the wood using a Magic Eraser or baby wipes.
Be VERY careful around the printed designs! You can touch the designs with your hands, but the ink is water soluble, meaning that the ink can be smeared if any liquid comes in contact with it. To prevent any damage coming to the air fresheners while in the car, I highly recommend covering the surface of the designs with clear sealant. Allow the sealant to dry completely.

The next step is to attach the air vent clips to the back of the wood pieces. Apply a small drop of strong adhesive to the front of the vent clip, and place it down in the center of the back of the wood. Hold it in place and then allow it to set completely. Repeat the process if you are making multiple air fresheners.

Once the air freshener clip is ready for use, apply a drop or two of your favorite scented oil to the diffuser pad that fits inside the vent clip. Then slide the clip onto the car vent and when the air turns on, your car interior will a fresh, new scent!
I forgot to show you the closeup of the engraving on top of the print! This particular one is printed on the white gesso-covered wood, so it kind of gave the engraving a white outline which is pretty cool. I love the bright colors of the tie-dye combined with the engraved wood.

It's hard to pick a favorite design (which is why I made so many air fresheners), but I'd have to say that this design is definitely in the top. Mostly because screaming possums paired with this particularly good advice really just gets me smiling every time I look at it.

The frog design also cracks me up, and it's the perfect design to have inside your car.
No, you're not the drama. It's definitely that other crazy driver that is the problem...

I had a lot of fun learning how to use the xTool M1 Ultra craft machine to create these DIY Car Vent Air Freshener Clips! I hope I've inspired you to give them a try! This is such a great beginner project, and would be a fantastic thing to make or sell for friends and family. I would love to see if you make some for yourself using this tutorial. Leave me a comment, or tag a photo on Facebook, Twitter, or Instagram! #AFMcrafts
Don't forget to Pin, Like, and Share!